Suivez les 6 étapes ci-dessous pour installer et brancher votre TV Box ou retrouvez le tutoriel vidéo ici !
Pour tout savoir sur la nouvelle Tango TV, vous pouvez télécharger le guide utilisateur ici.
Étape 1 - Prendre connaissance du matériel disponible

Il n'est pas nécessaire d'utiliser les câbles fournis avec votre nouvelle Box. Si vous remplacez votre ancienne Box, débranchez simplement les câbles existants et branchez-les dans les mêmes ports sur la nouvelle Box.
Astuce : Prenez une photo des branchements pour vous aider.
Étape 2 - Relier la TV Box au réseau internet
Chaque TV Box nécessite la même installation en suivant la même procédure.
Si vous avez plusieurs box, vous pouvez choisir à l’étape 2 pour chacune d'entre elles comment les connecter au réseau internet (Ethernet, WiFi, CPL).
Tango vous recommande de brancher votre TV Box directement sur votre FRITZ!Box via un câble Ethernet pour une qualité optimale.
Pour connecter votre TV Box avec un câble Ethernet :
Utilisez le câble ethernet et branchez-le à l’un des ports jaunes LAN (sauf LAN 1) à l’arrière de la FRITZ!Box.

Pour connecter votre TV Box en WiFi :
Besoin de connecter votre TV Box en WiFi ? Suivez le guide !
Pour connecter votre TV Box avec des adaptateurs CPL :
-
Préparation des adaptateurs CPL : Assurez-vous que vous disposez de deux adaptateurs CPL. L'un sera connecté à votre routeur, et l'autre à votre TV Box.
-
Connexion du premier adaptateur CPL : Branchez le premier adaptateur CPL dans une prise électrique proche de votre FRITZ!Box (ou tout autre routeur que vous utilisez). Utilisez un câble Ethernet pour relier le port Ethernet de cet adaptateur au port LAN de votre routeur.
-
Connexion du second adaptateur CPL à la TV Box : Branchez le second adaptateur CPL dans une prise électrique à proximité de votre TV Box. Reliez ensuite cet adaptateur à votre TV Box à l'aide d'un câble Ethernet, en le branchant à l’un des ports disponibles sur votre TV Box.
-
Synchronisation des adaptateurs CPL : Suivez les instructions du fabricant pour synchroniser les deux adaptateurs CPL. Cela peut nécessiter l'appui sur un bouton de synchronisation sur chaque adaptateur. Cette étape permet de sécuriser votre connexion réseau et de s'assurer que les adaptateurs communiquent correctement entre eux.
-
Vérification de la connexion : Allumez votre TV Box et attendez qu'elle démarre. Si tout est correctement configuré, votre TV Box devrait se connecter à Internet via le réseau électrique de votre domicile. Vous pouvez vérifier l'état de la connexion dans les paramètres réseau de votre TV Box ou observer les indicateurs lumineux sur les adaptateurs CPL.
 Remarques importantes :
Remarques importantes :
-
Évitez de brancher les adaptateurs CPL sur une multiprise avec d'autres appareils, car cela peut interférer avec la qualité du signal.
-
La performance de votre réseau CPL peut varier en fonction de l'installation électrique de votre domicile et de la distance entre les adaptateurs.
Étape 3 - Mettre la TV Box sous tension
Branchez le câble d’alimentation sur votre TV Box et sur une prise électrique.

Étape 4 - Relier la TV Box à la TV
C’est bientôt fini ! Reliez maintenant votre TV Box à votre TV à l’aide du câble HDMI.



Étape 5 - Configurer la TV Box

Allumez votre TV, l’écran de démarrage apparaît.
Si ce n’est pas le cas, sélectionnez, à l’aide de la télécommande de votre TV, la source de votre TV à laquelle votre TV Box est reliée (HDMI1, HDMI2, HDMI3, etc.).
Prenez ensuite la télécommande de votre TV Box


 Chaque télécommande ne fonctionne qu’avec une seule TV Box.
Chaque télécommande ne fonctionne qu’avec une seule TV Box.
Vous trouverez ci-dessous un aperçu des principaux écrans de configuration. Durant l’installation, vous serez amené à réaliser d’autres configurations. Il vous suffira de suivre les indications à l’écran.
Sélectionnez votre langue
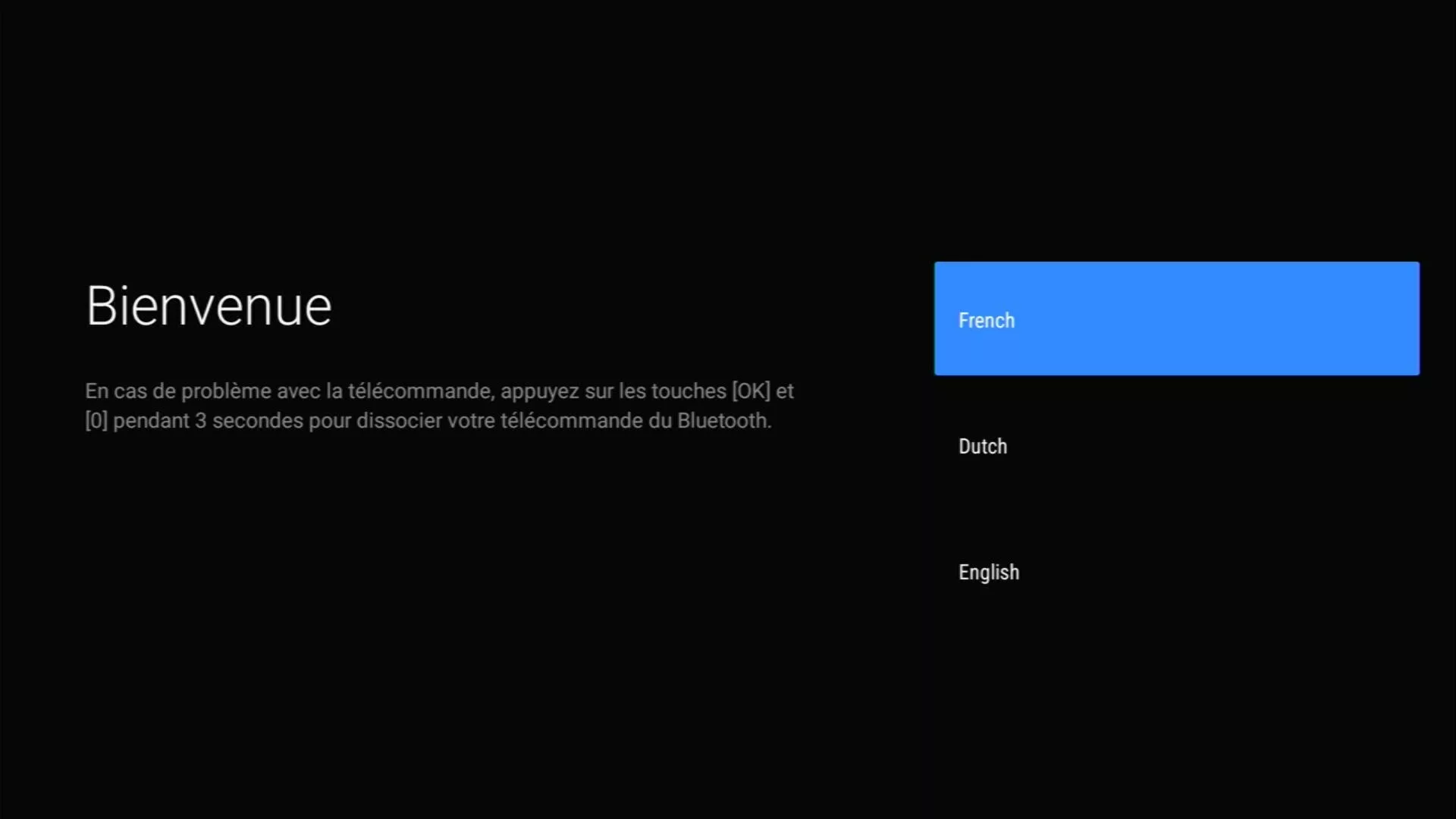
Activez la télécommande de votre TV Box
Cette action vous permettra de contrôler votre TV Box. La télécommande contrôle votre TV Box grâce au Bluetooth.
Si cela n’est pas automatique, pressez simultanément les touches «HOME» et «OK» de la télécommande pendant 3 secondes.
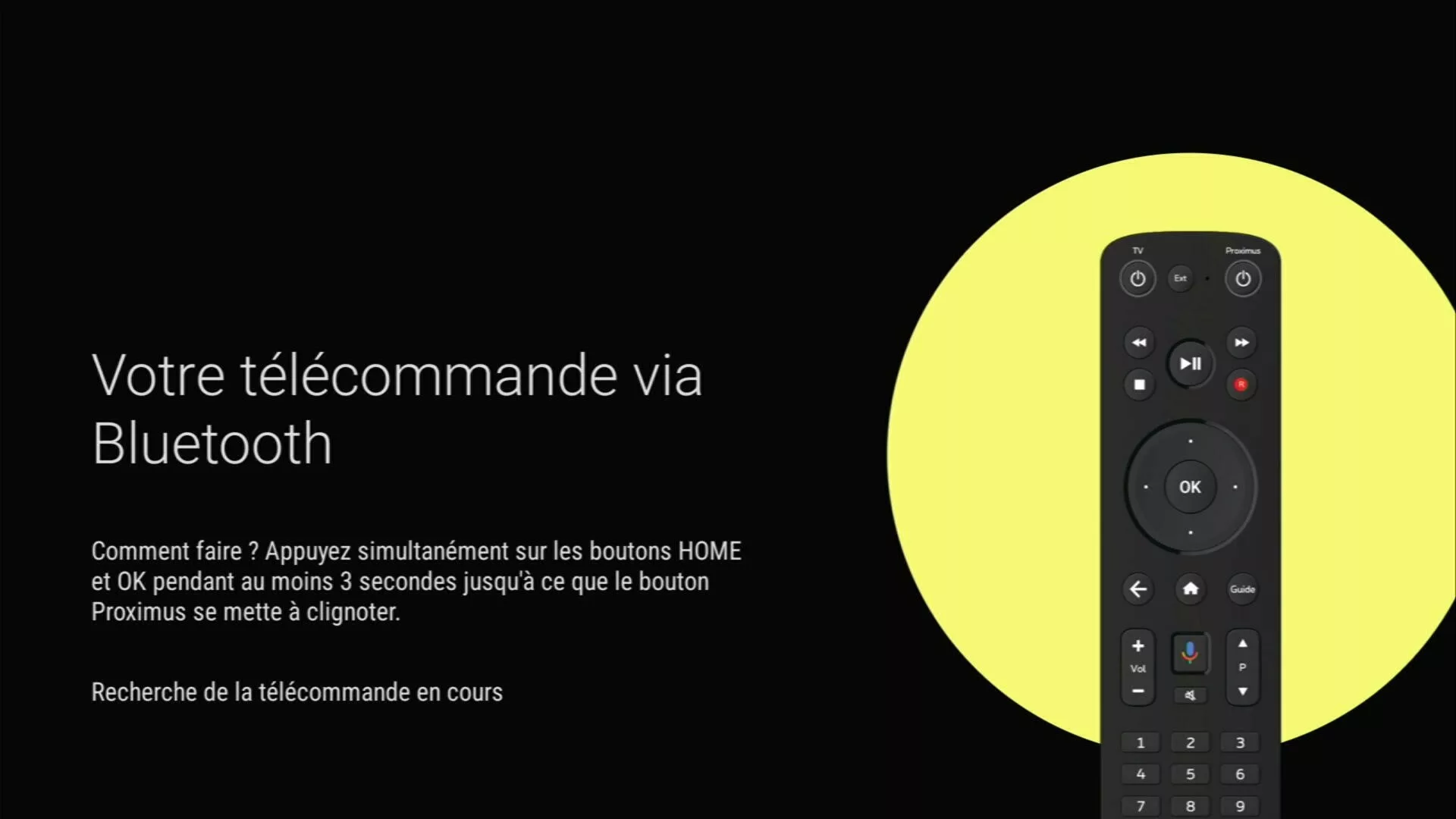




Vous souhaitez découvrir les différentes touches de votre télécommande ? Suivez le guide !
Les écrans Google
Une série d’écrans pour configurer Google s’affichent (conditions générales, services Google, Google Assistant, nom de votre TV Box, etc.).

Pendant la configuration :
• Vous avez un compte Google (une adresse gmail) ? Explorez tout le potentiel de Tango TV en vous connectant !
• Si vous passez cette étape, cela n’aura aucune incidence sur votre expérience Tango TV. Vous pourrez regarder jusqu’à plus de 130 chaînes en direct, revoir vos programmes préférés en replay, programmer vos enregistrements, louer les films à la demande de notre catalogue, souscrire à nos bouquets thématiques…
Vous pouvez y revenir plus tard via le bouton Home → Apps → Google Play
Pour comprendre tous les avantages à lier votre compte Google avec votre TV Box, c’est par ici !
Le contrôle parental
Votre décodeur est configuré par défaut pour bloquer tout le contenu non approprié aux enfants de moins de 18 ans.
Si vous souhaitez désactiver le contrôle parental par défaut, le code parental vous sera demandé.

Vous ne savez pas où trouver vos codes (PIN et parental) ? Suivez le guide !
 La configuration peut prendre quelques minutes.
La configuration peut prendre quelques minutes.

 Voilà, votre TV Box est à présent configurée ! Bienvenue dans l’univers Tango TV.
Voilà, votre TV Box est à présent configurée ! Bienvenue dans l’univers Tango TV.
